Help Files and Comments
Before making any transfers, read over the Transfer Strategies document. This document is available under the Help menu in the installed program on your computer.
If you need support, click the Support menu in the installed program to see what we typically need to see and how to send it to us.
Comments and Responses to Support Questions:
1. If you try to import a list item (such as a customer) that is already setup in your destination company, you will get a message that the customer is already on file and the destination company's information for that customer will not be changed. However, beginning with version 4.27 (released 07/14/05), DTU can update the customer information in the destination file if the customer information being transferred from the source company has a later modification date than the customer information in the destination company. To turn this feature "On", click Edit>Preferences and change the update preference to "Yes". This option applies only to customers and not to other lists such as vendors, items etc. It also currently only applies to the US version of QuickBooks.
QuickBooks will import all transactions (invoices, bills etc.) whether they have been previously imported or not. To avoid this, review the export status report carefully to be sure that you have exported just the transactions that need to be transferred to your destination company.
2. Due to a limitation in the QuickBooks XML processor, the fourth address line on invoices does not transfer between companies. This will be fixed when QuickBooks introduces version 2 of their XML processor in late 2002.
3. If you get an Overflow message when changing companies, click OK and retry the change and it should work.
4. Sometimes when you change companies, the status message will say that the company has been opened but the currently connected to box will be blank. If this happens, click the open company button again.
5. If you get an error message, when you first attempt to use the utility, that starts with 'The expression On Open you entered as the event property setting...., you probable don't have QuickBooks Pro 2002, release level R2 or above (the minimum requirements for this program) on your computer. Before continuing, start QuickBooks and press F2. Read the first line of the screen that pops up. The last part of that line should say something like Release R2P. If you have QuickBooks 2002 and the line ends in Release R1P, you need to update QuickBooks and start the transfer utility again.
If you get the error message and you meet the minimum QuickBooks requirements, it means the references in your Microsoft Access program may not be set correctly. Before To check the references, open any other Access database (mdb file), click on modules and click the "Design" button just above and to the left of the list of modules. Then click Tools/References. You should have the following references:
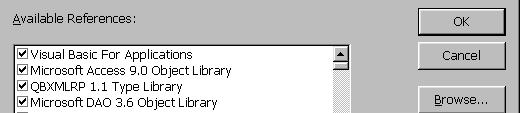
If any of the references listed above are not on your references screen or if they are marked as "MISSING", the transfer utility will not function. Note that the QBXMLRP reference refers to the 1.1 Type Library. This reference file is part of your QuickBooks files and is updated when you update QuickBooks. The 1.1 library is included with QuickBooks Pro release 2 and above. To check your QuickBooks release level, start QuickBooks and press F2.
6. Data that you export is held in temporary files until you open the destination company and import it. Exporting data does not change your source or destination companies. This allows you to review the exported data, using the various reports, to make sure it's the data that you want to transfer. If it's not, you can change the export criteria and export again until you get the exact data that you want to transfer. If you export data and decide not to import it, just exit the program and the temporary files are erased and the data in your companies is not changed.
7. If QuickBooks says you cannot login automatically, try the
following:
A. Remove our program from QuickBooks integrated applications and go through the
initial connection process again.
(this may or may not work). If it doesn't try B or C below
B. Corrupted lgb file
1. In QB, remove all integrated applications
2. Click F2 and find the location and name of the QB file you have open.
3. Close the QB file
4. Using Windows Explorer, go to the location noted in step 2 and find the
company QBW file. Then find the file with same name but an lgb
extension instead of the qbw extension. Delete the lgb file (don't delete
the .qbw file).
5. Use our program and go through the initial connection process again.
C. Manual connections
1. Using QB open the source company.
2. In the transfer utility export the data and click the Close button on
row 3.
3. Using QB close the Source company and open the Destination company.
4. In the transfer utility import the data.
8. If you receive the following message when trying to agree to the License agreement.
"The expression On Click you entered as the event property setting produced the following error: You canít assign a value to this object."
This error usually occurs when the program is installed in a Windows folder
that doesn't allow "write" access.
Either change the Windows folder permissions or install the program in a Windows folder that allows "write" access.
9. If after exporting data, you receive a message that you are still connected
to the source company, use the following process to disconnect and continue with
the import.
Click Ctrl-Alt-Del
On the Task Managers "Processes" tab, highlight
QBW32.exe
and click the "End Process" button.
Then start QuickBooks and open the destination company.
In the transfer utility, use the buttons on row 7 to import the data.
==============
If you are using using QuickBooks 2011 or later, click Edit >Preferences >General and uncheck the box that says
"Keep QuickBooks running for quick start ups"
If it is currently checked, that may reduce the instances where this problem occurs.
Support questions can be emailed to: support@q2q.us